How to Create a Virtual Machine on Windows 10
Virtual Auto is a great mode to test new operating systems, bank check the authenticity of unknown applications and besides revisit older Windows OSes like XP or vii for fun. Not to mention, at present yous tin also use Linux on Windows x virtual machine and that is simply slap-up. However, the sad part is that somehow information technology has remained a utility meant simply for developers. Nevertheless, in this article, nosotros bring you a detailed tutorial on how to create a virtual machine on Windows 10 along with some actress tips. Along with that, we accept besides provided solutions to common issues while creating a virtual motorcar. Now having said that, let's go ahead and learn about the steps.
Virtual Automobile on Windows ten
Before nosotros begin, in that location are three key points you must know. In this commodity, we are not using a 3rd-party program, simply utilizing the powerful virtualization application chosen Hyper-V which comes pre-installed on Windows 10. Being a native application, Hyper-V works much amend than whatsoever other program including VMWare and VirtualBox.
The second point is that your motorcar should be running a Pro, Enterprise or Education edition of Windows ten. Hyper-Five is not available on the Dwelling edition of Windows x so go on that in mind.
And the third signal is, Hyper-5 is not enabled out of the box and yous have to execute a series of steps to enable information technology on Windows 10. In tandem, you volition have to access your BIOS or UEFI settings to configure virtualization. So broadly these are the three points y'all must know earlier creating a virtual machine on Windows 10. Now having said that, permit'southward get started.
1. Enable Virtualization and Hyper-Five Support
one. First of all, restart your computer and boot into BIOS. Usually, the boot key is F10 or F9, but if you are non sure, yous tin wait for it on the internet depending on your PC manufacturer.
two. More often than not, in System Configuration or Advanced tab, you would notice the option for "Virtualization". All you take to do is enable information technology and save the changes past pressing the F10 key. After that, restart your reckoner normally and Virtualization will be enabled.
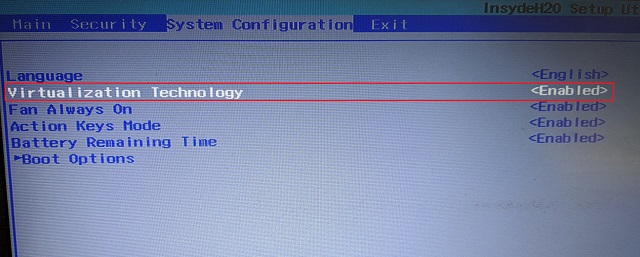
3. Next, we have to enable Hyper-V on your Windows 10 computer. To practise so, press Windows and R keys at once to open a Run window. Now, type "optionalfeatures.exe" and striking enter.
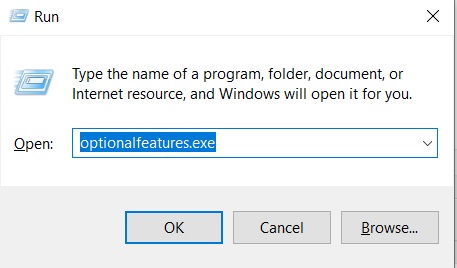
four. Here, gyre down and look for Hyper-5. Now, enable all the checkboxes under Hyper-V and hit the OK button. It will get-go installing the necessary packages and volition ask you to restart the computer one time the installation is washed. At present, yous are all gear up to create a virtual machine on Windows 10.
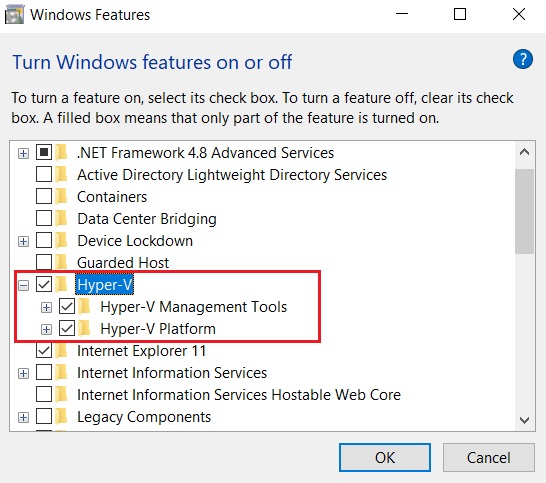
two. Create Windows x Virtual Auto
1. Printing the Windows key once and blazon "Hyper-Five" in the Start Menu and you would observe the application on top. Open up it.
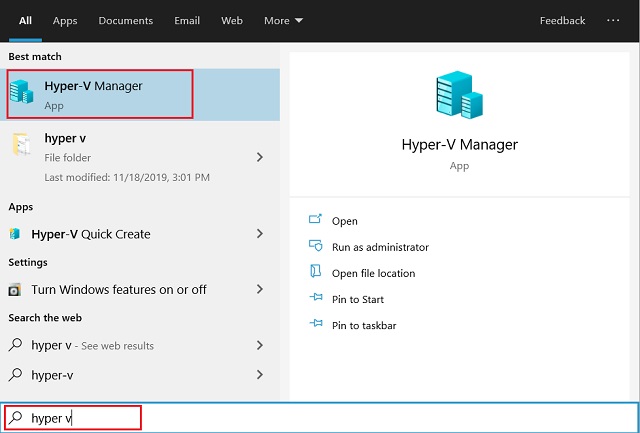
two. Click on the "Quick Create" selection on the correct panel. It lets you set up things pretty fast.
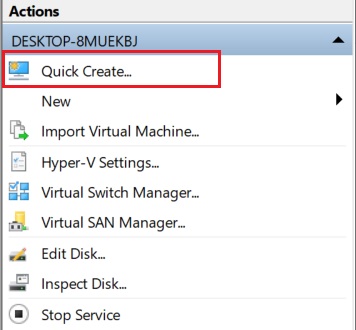
iii. Now, you can choose the operating organisation for which yous want to create a virtual motorcar on Windows ten. The neat part is that Hyper-V also supports Linux (Ubuntu) out of the box. Apart from that, you lot tin can also cull a local Windows ten ISO prototype if you have already downloaded it like me.

four. Now, just hit the "Create Virtual Automobile" button and wait for the process to consummate.
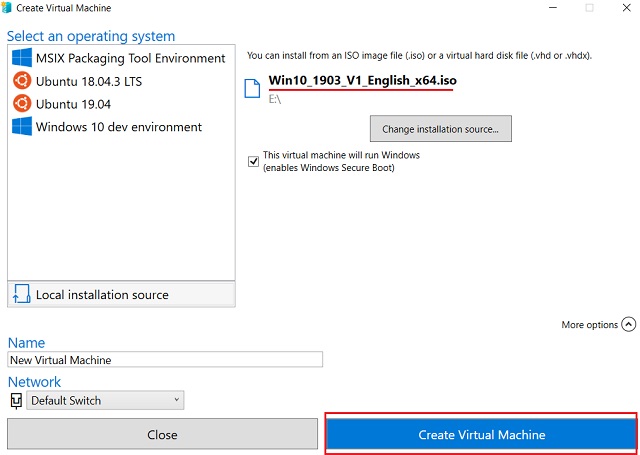
5. Next, click on the "Connect" button and it will take you to the Virtual Machine.
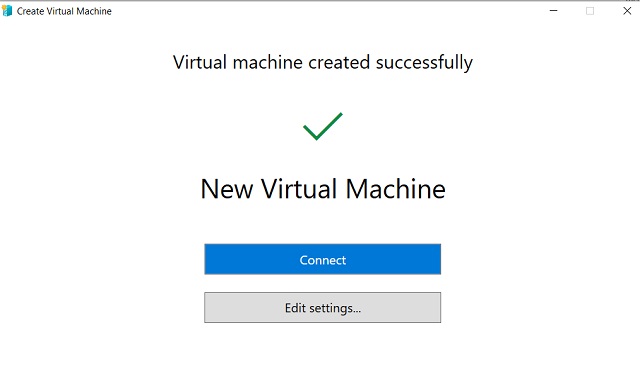
vi. Finally, the virtual machine is ready and you can go through the Windows 10 installation procedure.

3. Some Errors and Their Solutions
While creating virtual machine on your Windows ten device, you lot might meet some errors. Here are some of the most common errors you may encounter and their solutions.
-
Are Y'all Getting 'Start PXE Over IPv4' Fault? Here is the Set up
Sometimes, due to legacy BIOS, Hyper-Five is unable to initialize the virtual machine. In that case, you tin can create the virtual motorcar manually using legacy standards (Generation 1). As well, if you lot have an older PC then this method is all-time manner to create virtual car on Windows ten. Here is how to get virtually it.
1. Click on "New" and select "Virtual Machine" from the right panel.
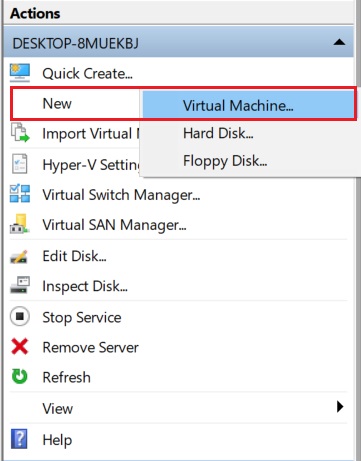
2. After that, give a proper noun to your Windows 10 Virtual Machine and move to the "Specify Generation" department. Here, brand certain to choose "Generation i" and hit the "Next" button.
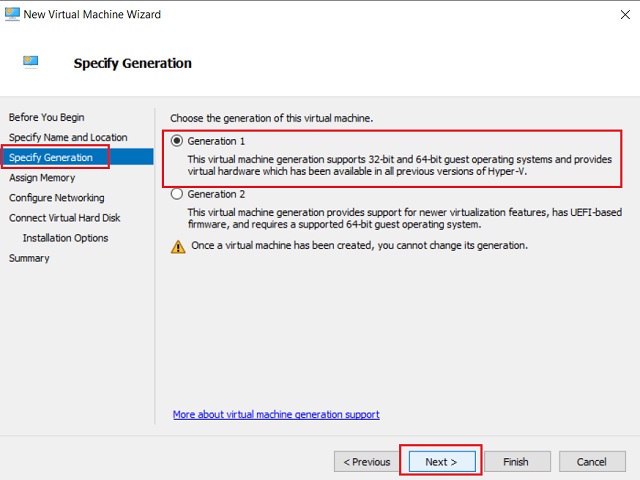
3. Now, but keep moving alee keeping the default settings intact until the "Connect Virtual Hd" department. Hither, enter the disk size of the virtual motorcar. I prefer to keep 20GB but you lot can choose your own disk space. Now, click on the "Adjacent" push.
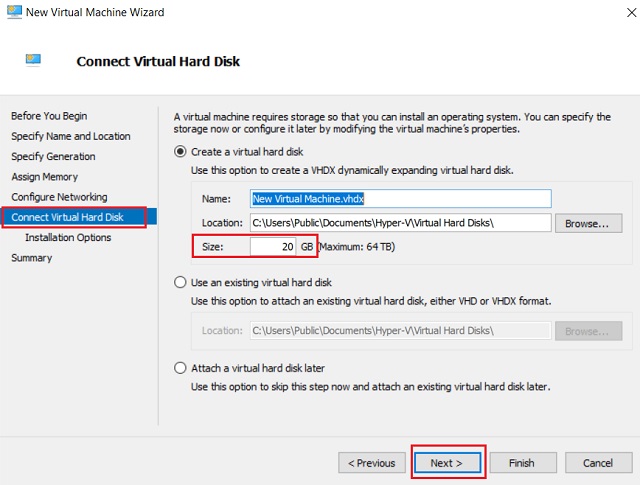
4. In the "Installation Options" section, cull the Windows 10 ISO image and move ahead.
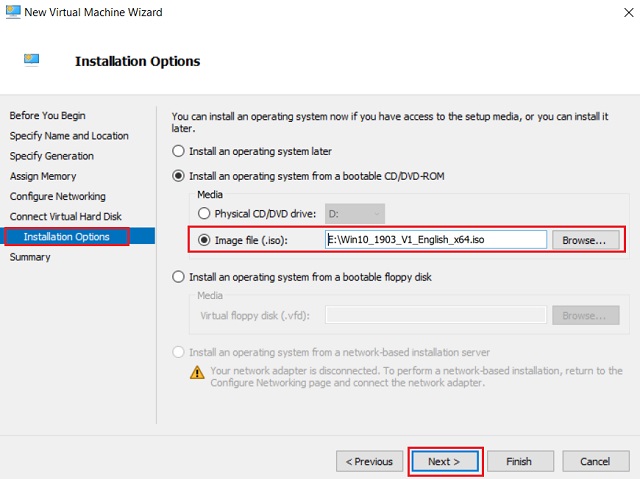
four. After that, end the setup magician and y'all are washed. In example if information technology shows any mistake, open up the following file path in File Explorer and delete the existing virtual machines. Afterwards that, stop the setup.
C:\Users\Public\Documents\Hyper-Five\Virtual difficult disks
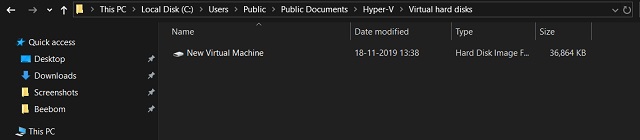
5. At present, your virtual machine is successfully created. Double-click on information technology and you will be taken to the installation of Windows 10 in a virtual machine instantly.
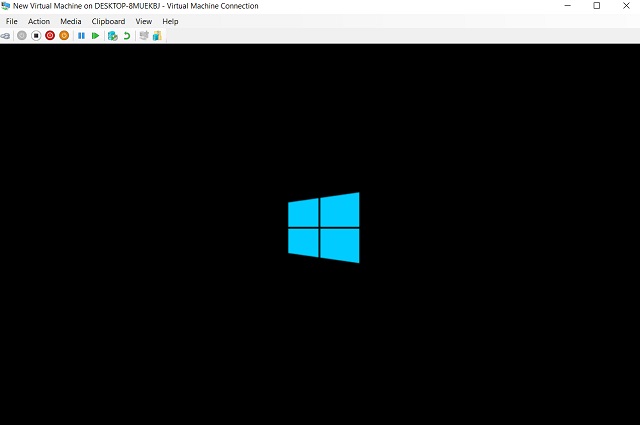
Tinker Around Windows 10 on a Virtual Automobile
And then that is how you tin can install a virtual motorcar on Windows 10. While the steps are straightforward, nosotros accept to enable quite a few things to get everything right. And if you lot are using an old automobile probably with a legacy BIOS then you will accept to follow the alternate method mentioned above. Anyhow, that is all from us. If the guide helped y'all create a VM on your Windows 10 without any issues then exercise let united states of america know in the comment department below.
Source: https://beebom.com/how-create-virtual-machine-windows-10/
Posted by: mayonstent1991.blogspot.com


0 Response to "How to Create a Virtual Machine on Windows 10"
Post a Comment